갤럭시 S24 코발트 바이올렛 512기가 언박싱 후기 - 아이폰 14프로 비교
드디어 사전예약했던 S24가 도착했습니다.
같이 구매했던 S24 플러스는 주문물량이 폭주했다하며 배송예정일에서 딜레이 되었습니다.
예정된 일정에 도착하지 않는 걸 보니 S24플러스의 인기가 많은거 같습니다.
1. 갤럭시 S24 택배 도착 언박싱

우체국 택배로 도착한 핸드폰.
빠르게 뜯어보겠습니다.
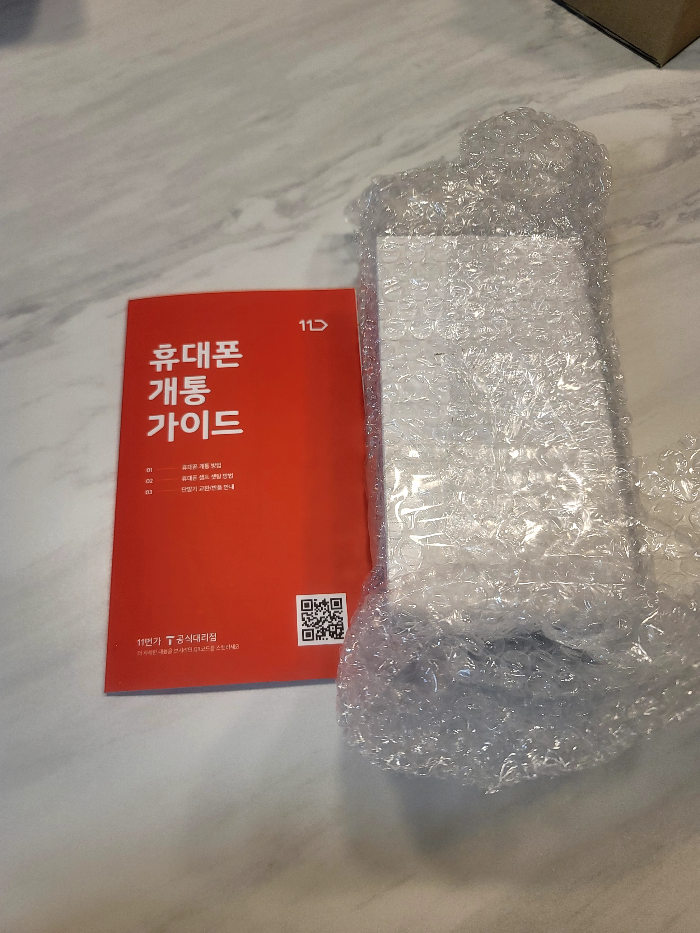
휴대폰 개통가이드와 뾱뾱이로 잘 포장된 핸드폰 상자가 동봉되어 있습니다.
2. 박스 구성품

뾱뾱이를 잘 뜯어보니
핸드폰 본품케이스와 에코패키지로 나눠집니다.
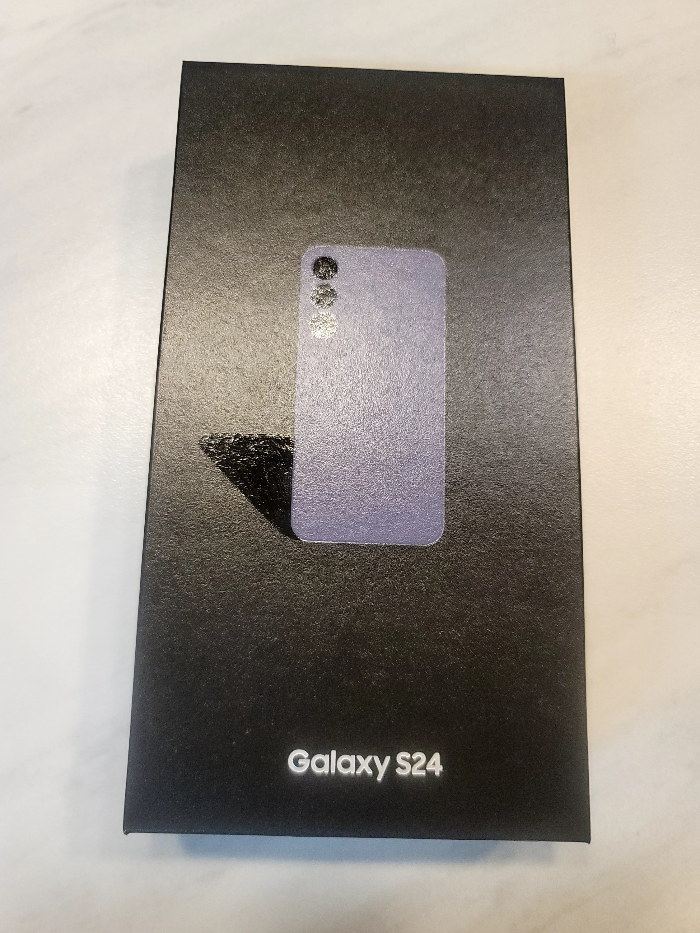
무광의 갤럭시 S24 박스케이스.
제가 주문한 코발트 바이올렛 제품이 프린팅 되어있네요.

상단과 하단에 라벨로 실링 되어있습니다.
이 라벨이 파손되어 있을경우 내용물 누락에 대한 책임을 지지 않는다고 합니다.
과감히 까보겠습니다.

두둥!!!!
삼성스토어에서 봤던 S24와 동일합니다.
새폰이라 그런지 더 영롱해 보이는군요.

본품 패키지 안에는 폰과 또 다른 종이박스가 동봉되어 있습니다.
박스를 열어보니
USB 케이블과 유심 분리핀
이 들어있습니다.
기변 시 필요한 제품들 같네요.


케이블은 기변 시 이전 폰에서 쓰던 데이터들을 이동할 때 쓰도록 하겠습니다.
셀프 개통이 많다보니 챙겨 준 것 같습니다.
간단 사용 설명서가 있으니 셀프 개통 시 참고 하면 될 거 같습니다.
3. 갤럭시 S24 와 아이폰 14 프로 비교샷

가족이 사용중인 아이폰 14프로와 비교샷을 찍어보았습니다.
후면비교샷 입니다.
카메라를 제외하면 전체적인 바디 프레임은 약간의 차이가 있습니다.
애증의 관계처럼 서로 닮아가는 것일까요?
아이폰은 가운데 애플마크,
갤럭시 S24는 삼성 로고가 하단에 나타나있네요.

아이폰 14프로와 전면 비교샷 입니다.
아이폰의 바디프레임 모서리 부분이 좀더 둥글게 되어있네요.

옆면 비교샷 입니다.

아이폰은 유광, S24는 무광이다 보니
아이폰에 좀 더 지문 자국이 남아있네요.
S24의 무광 바디가 주는 장점 인거 같습니다.
무게는 확실히 S24가 가볍습니다.
동시에 들어보면 아이폰 14의 무게감이 훨씬 묵직하게 느껴집니다.
4. 에코 패키지

에코 패키지를 언박싱 해봅니다.
거창한 건 아니고,
폰케이스와 오염방지 방탄 필름이 동봉되어 있습니다.
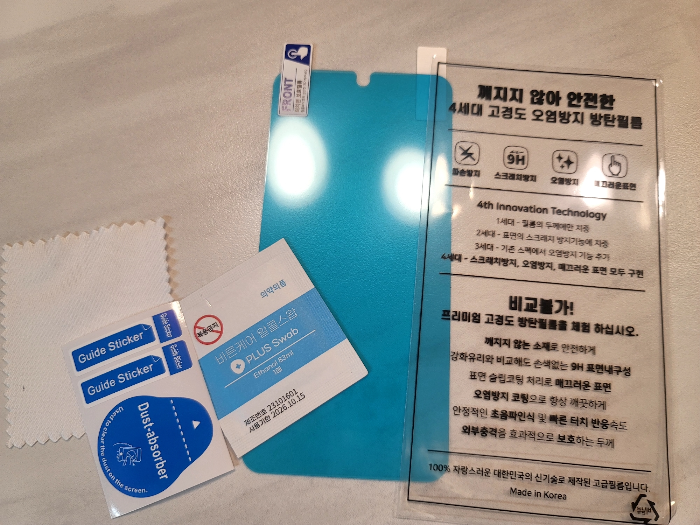
동봉된 방탄필름을 열어보니,
셀프로 시공할 수 있게 모든 제품들이 다 들어있습니다.
4세대 고경도 오염방지 방탄필름 이라고 하는데,
시공해보니 큰 차이는 없습니다.
5. 갤럭시 S21 S24 비교샷

왼쪽이 S21 오른쪽이 S24 입니다.
3년 사용했으니 사용감이 느껴집니다.
전면으로는 크게 차이점을 찾을 수가 없네요.

후면 비교샷 입니다.
후면에서는 큰 차이점을 볼 수 있습니다.
확실히 S24 디자인이 깔끔하고 예쁘네요.
같은 바이올렛 컬러라도 S24가 세련된 느낌입니다.
디자인을 빼고도 가장 큰 차이점이라면 통역기능이 포함된 것과 카메라 화질이 엄청나게 발전 했습니다.
두 폰으로 집에있는 포스틱을 찍어봤는데,
기존 S21이 그냥커피라면 S24는 TOP야.
화질차이가 육안으로 뚜렷하게 차이납니다.
+
통역기능은 별도 포스팅으로 올려드리도록 하겠습니다.
6. 셀프 개통 및 데이터 이동

기존에 사용하던 S21에서 유심을 분리해 S24로 옮겨 개통 중입니다.
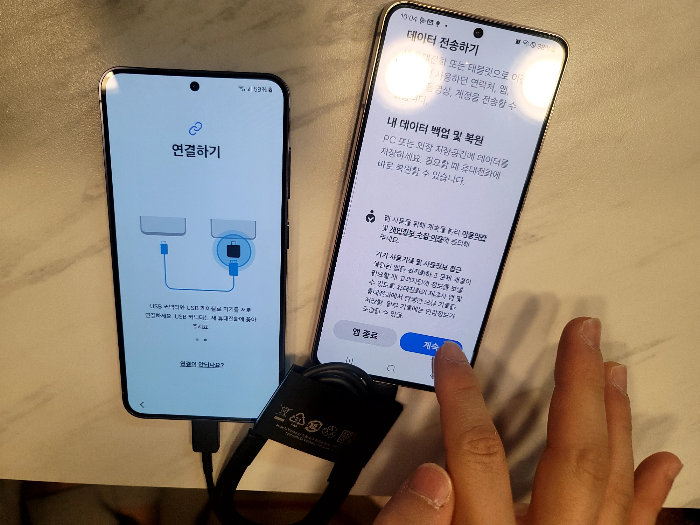
폰 케이스에 동봉되어 있던 케이블을 이용하여
기존폰의 데이터를 이동하고 있습니다.
기존폰에서 데이터를 이동하더라고,
<주의>
카카오톡의 대화내용이나 데이터들은 기존폰으로 이동 되지않으니,
카카오톡 백업은 꼭 별도로 진행하시길 바랍니다.
7. 사전 구매 혜택 신청
폰 개통 이후 사전구매에서 서비스로 받은 혜택을 신청해봅니다.
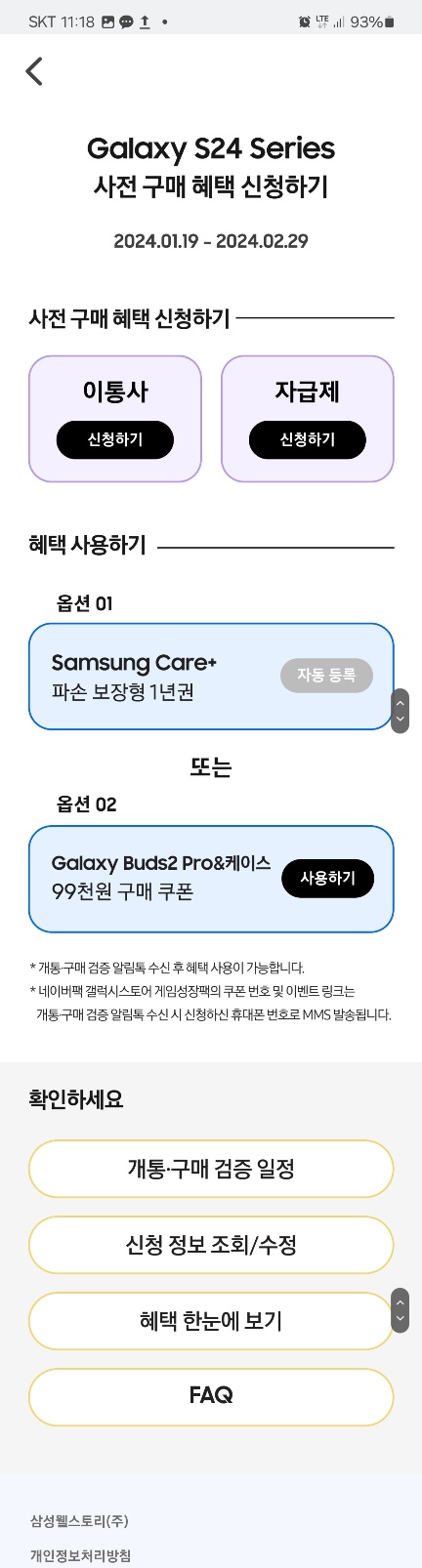
파손 보장형 1년권으로 신청합니다.
아무래도 새폰이다 보니
떨어뜨리면 가슴쓰리고 상처도 더 티가 잘나니,
보험으로 해결 할 일이 많을 것 같아
보험으로 신청합니다.
'스마트한 정보 > IT' 카테고리의 다른 글
| 갤럭시 S8+ / 노트 한손으로 사용하기 (한손모드) (0) | 2017.12.05 |
|---|---|
| 아이폰8 아이폰X 사전예약 통해 혜택 받기 (0) | 2017.10.27 |
| 아이폰 블루라이트 차단 - 나이트 시프트 (Night Shift) (0) | 2017.09.12 |
| 맥북(osX) 화면 녹화하기 - 퀵타임 플레이어 이용 (0) | 2017.09.09 |
| 이스트소프트 해킹 - 개인정보 유출 여부 확인 방법 (0) | 2017.09.06 |













































































